To display YouTube video content on your WordPress site using the PowerPack Video Gallery widget, you'll need a YouTube API Key. This key allows you to access YouTube's vast repository of video content, including titles, descriptions, tags, categories, and user activities like comments and likes.
Here's a simple guide on how to obtain a YouTube API Key and use it with the PowerPack Video Gallery widget to display videos on your site.
Get the YouTube API Key#
Step 1: Create a New Project#
- Go to the Google Cloud Platform.
- Click on the project dropdown at the top of the page.
- Click on "New Project."
- Enter a project name of your choice.
- Click "Create."
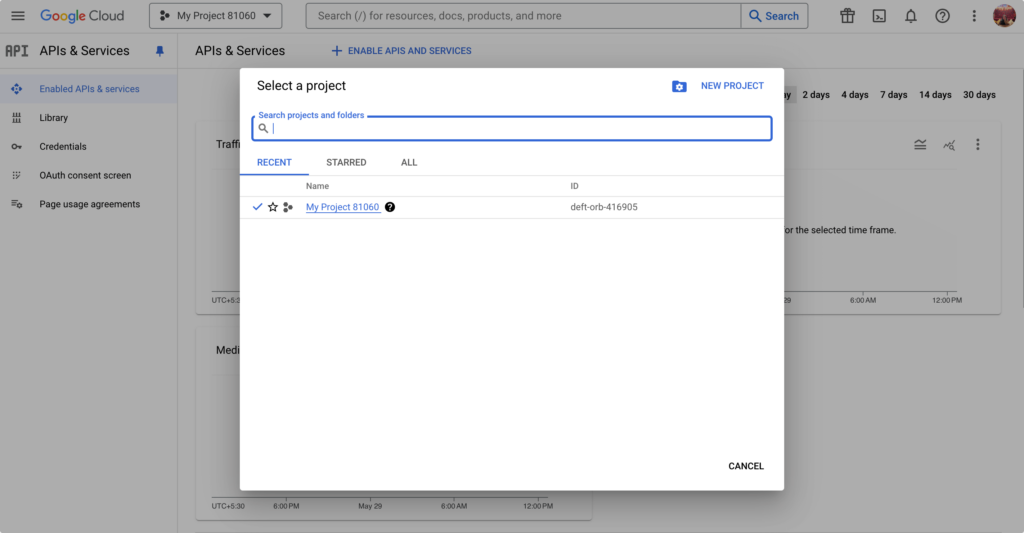
Step 2: Enable the YouTube Data API#
- After creating your new project, you'll be on the project's main page.
- Click on "Enable APIs and Services."
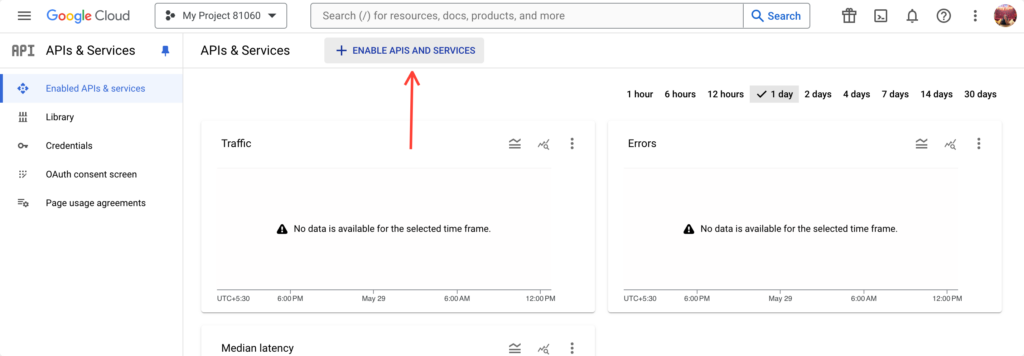
Step 3: Enable the YouTube Data API v3
#
- This action will open the Google API library.
- In the search bar, type "YouTube Data API v3."
- Select "YouTube Data API v3" from the list of results.
- Click the "Enable" button.
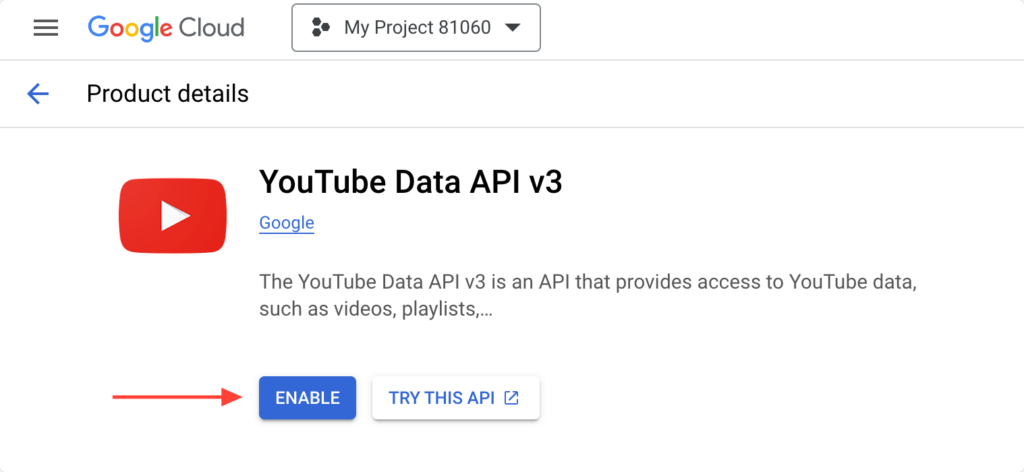
Step 4: Create Credentials and Copy Your API Key
#
- On the next page, click the "+ CREATE CREDENTIALS" button.
- Choose the credential type based on your needs (usually an API key).
- A new window will appear with your new API key.
- Copy this key —you'll need it to authenticate your requests to the YouTube Data API.
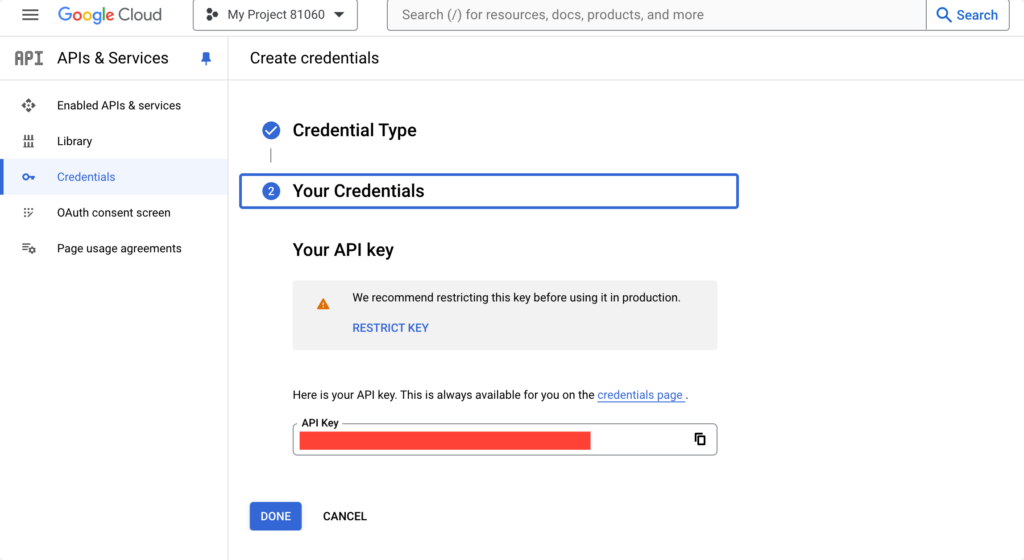
Add the API Key to PowerPack Settings#
- Go to your WordPress Admin dashboard.
- Navigate to Elementor >> PowerPack >> Integration.
- Paste your API key in the YouTube API Key field.
- Click the "Save Changes" button.
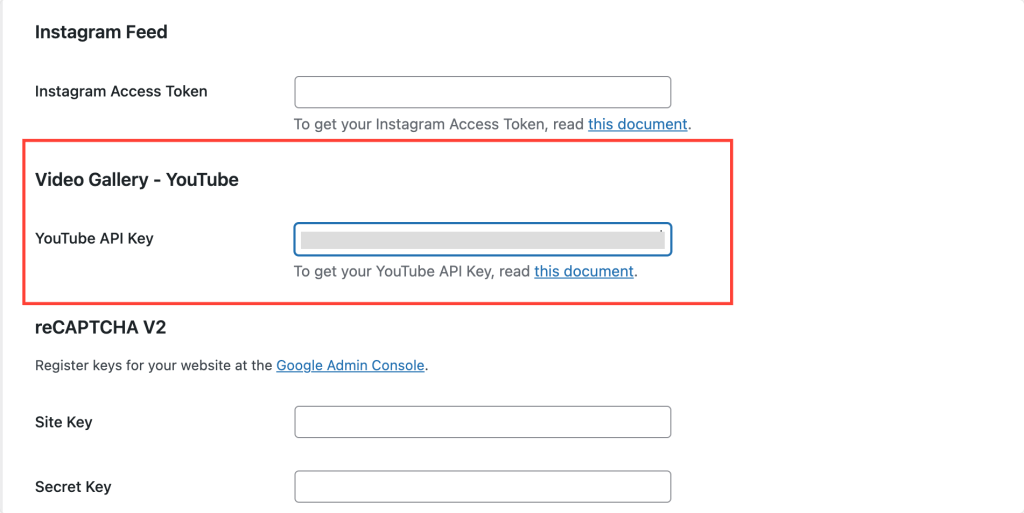
This was a step-by-step guide on how to get a YouTube API key. Hope this helps!