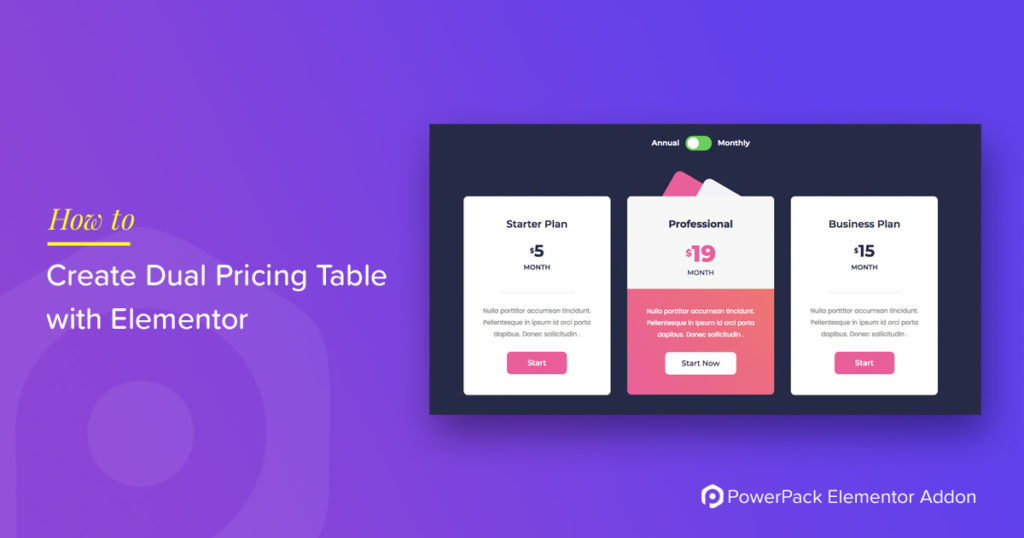Looking for a simple way to create a variable pricing table (dual pricing table) with Elementor?
Pricing Tables are common on websites that sell courses, services, packages, deals, etc. However, there are times when the Pricing Structure is a bit complex and has multiple packages with varied duration. You can create Pricing Tables with Elementor and PowerPack’s Pricing Table Widget.
But, when creating Pricing Tables with Multiple Durations and Varied Pricing, you can use the Content Toggle Widget in combination with the Pricing Table widget.
Creating Variable Pricing Table with Elementor
Before we start, ensure that you have the Elementor and PowerPack – the Best Elementor Addon installed and activated.
Step 1: Go to the WP admin dashboard and click Templates >> Add New.
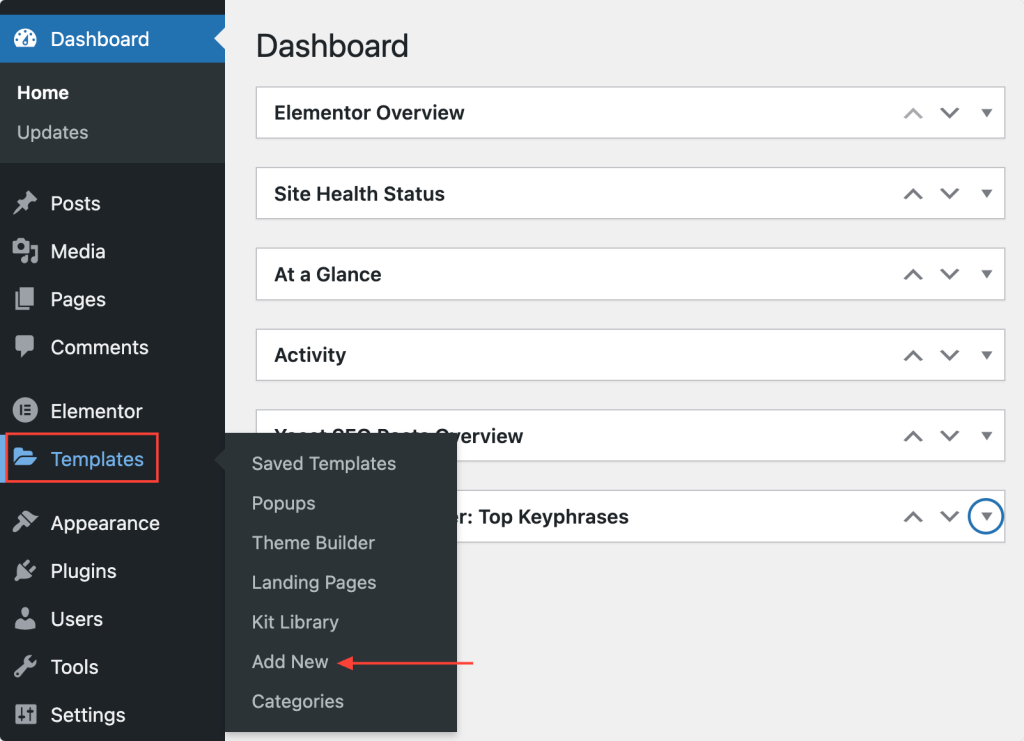
Step 2: On the next screen, select the template type as Section. Give it a proper name and click on the Create Template button.
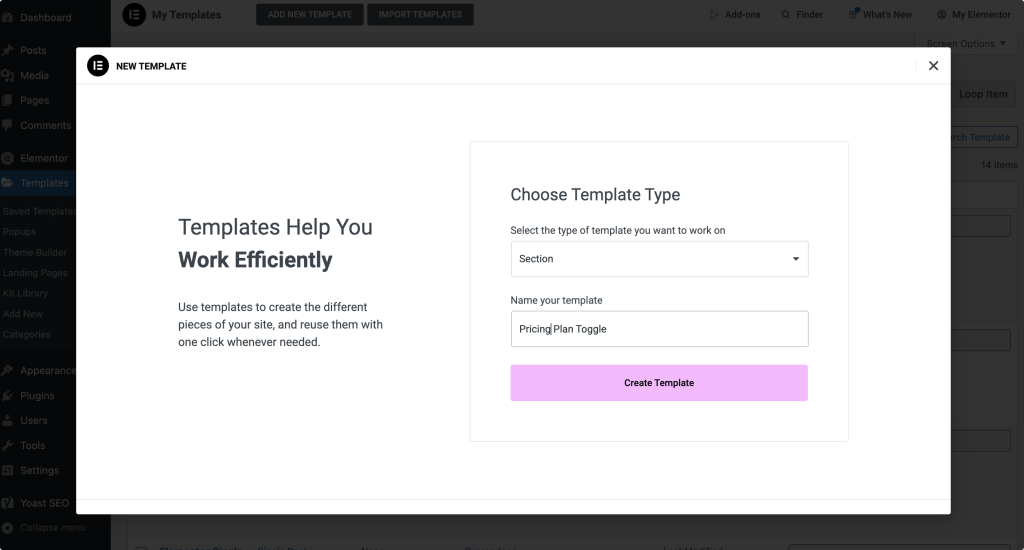
Step 3: Now, you will be presented with multiple pre-designed templates. Go to the Blocks tab, select the category as Pricing, choose the desired template to preview, and click Insert to add it to the page.
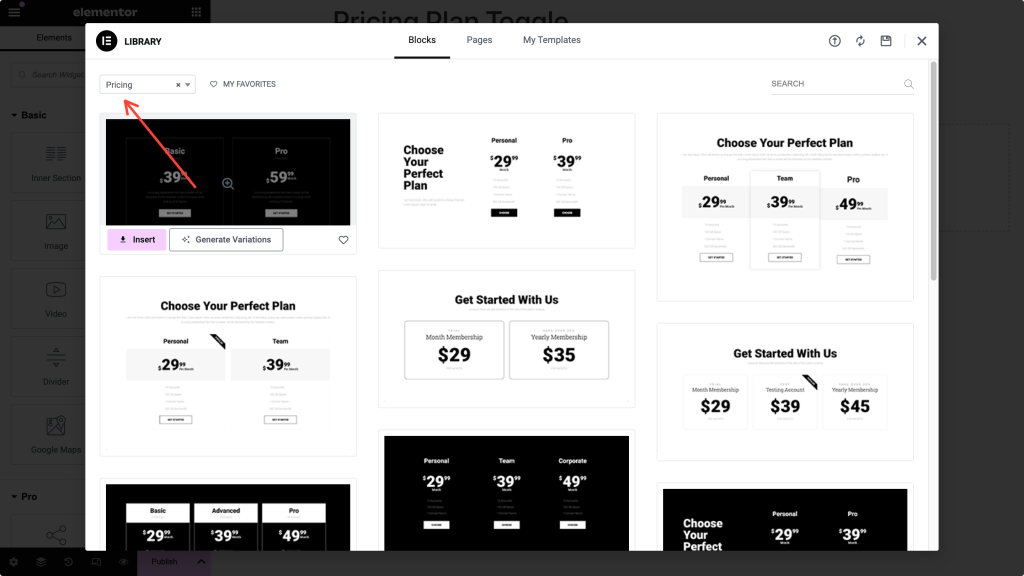
Step 4: Now, as we need to design two different Pricing Tables for toggle (Monthly and Annual Plans), go ahead and add another pricing table on the page by repeating the above step or clicking on the duplicate icon on the current row.
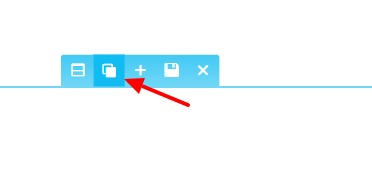
Step 5: We will start editing one Pricing Table at a time. Select the leftmost table of the first table group to show its properties.
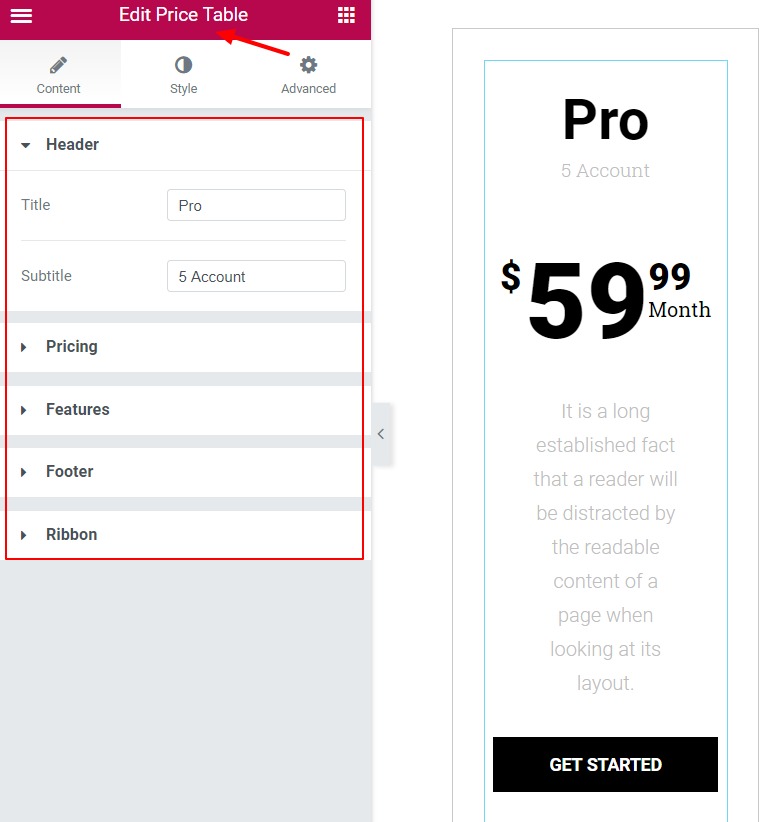
Step 6: Change the Title, Subtitle, pricing, features, and other contents as required in the content tab. You can enable/disable ribbon too for your featured plan as well. Add the respective link on the button link under the footer sub-category.
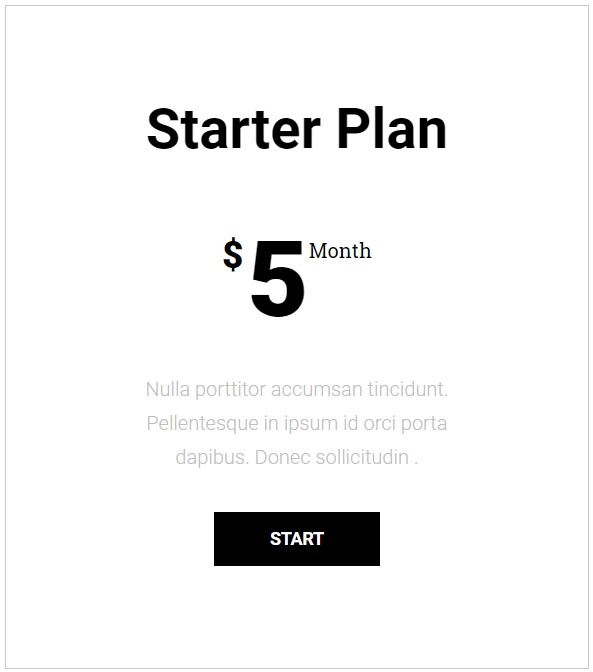
Step 7: Now it’s time for designing. Move on to the Style tab and make the changes there. You can change the table’s color, typography, padding, size, positioning, alignment, etc., from this tab. This is what the table looks like after making the changes.
Tip: Design your best-performing plan to stand out and catch more attention.
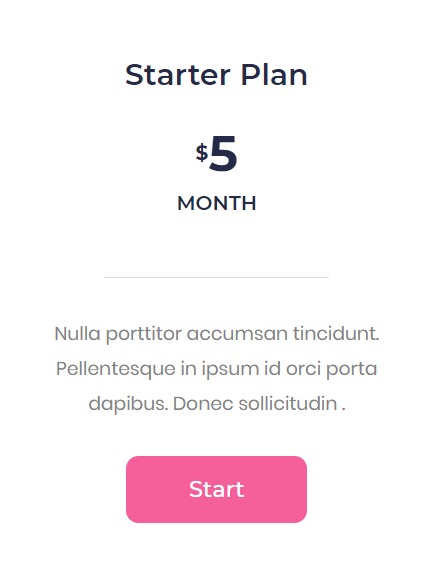
Step 8: Repeat the same steps for the other two pricing table cards. Once you have done that, click on the tables’ row and the Save Section button at the top. Give your Section a proper name and click on the Save button. We will be using this saved row later in the toggle button.
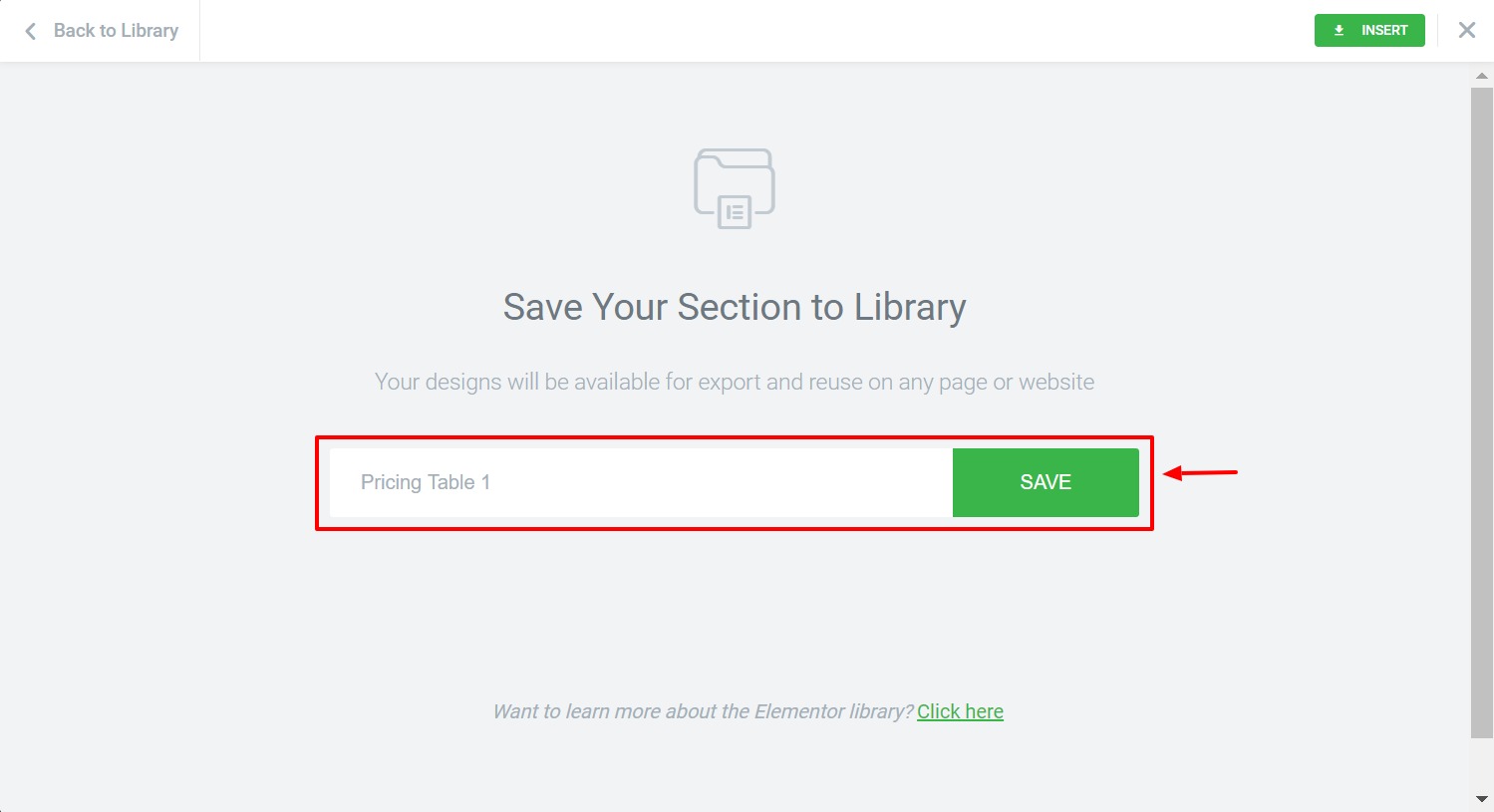
Step 9: Now, it’s turn for the second pricing table group (Annual Plan). Do the editing and changes we did earlier but remember this group is going to be for the annual pricing plans, and you will have to update the details accordingly.
Also, ensure that you keep this group’s design in contrast with the previous (monthly) group, as you would want your users to notice the change when they toggle. If you keep both groups’ designs identical, there is a possibility that the user might not be able to see the difference in details.
Step 10: Once you have changed the second group of pricing cards, click on the save icon and give it a proper name.
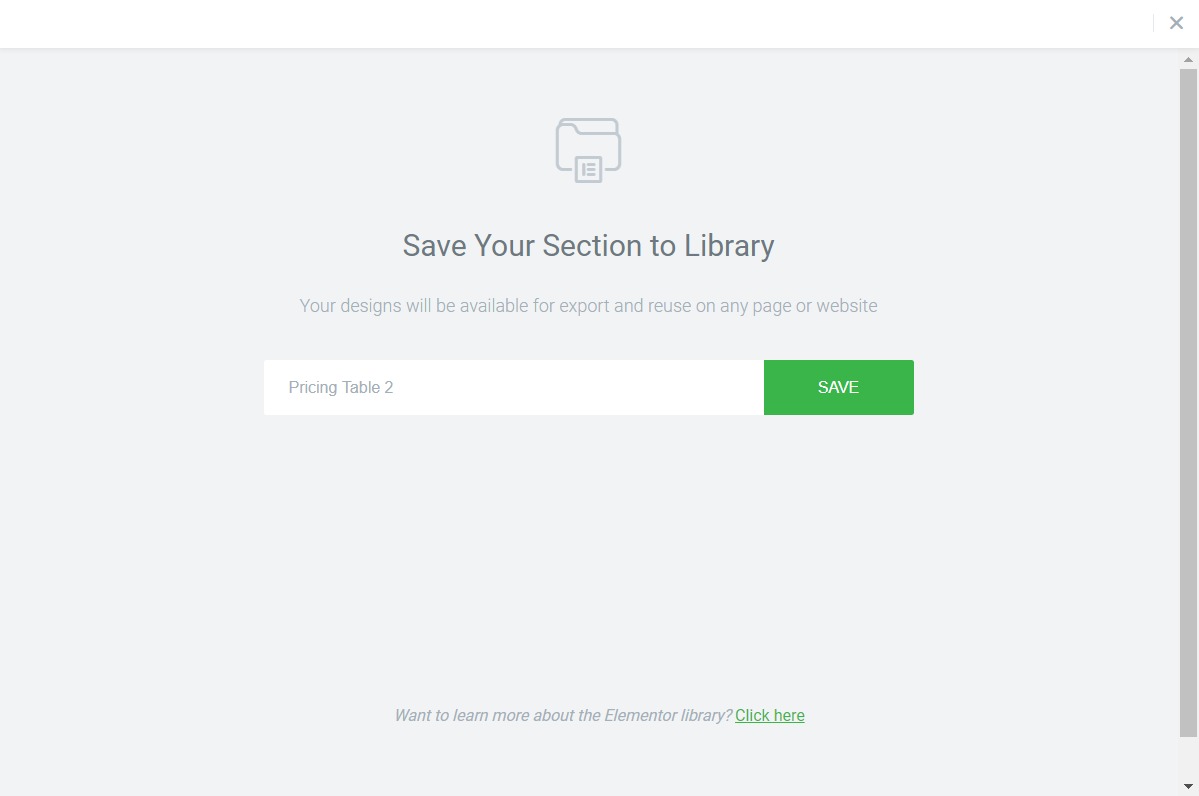
Step 11: Now, since you have both the Pricing tables ready. It’s time to connect them with the PowerPack Toggle widget for Elementor.
Go to your pricing page and add the Content Toggle switch on the page.
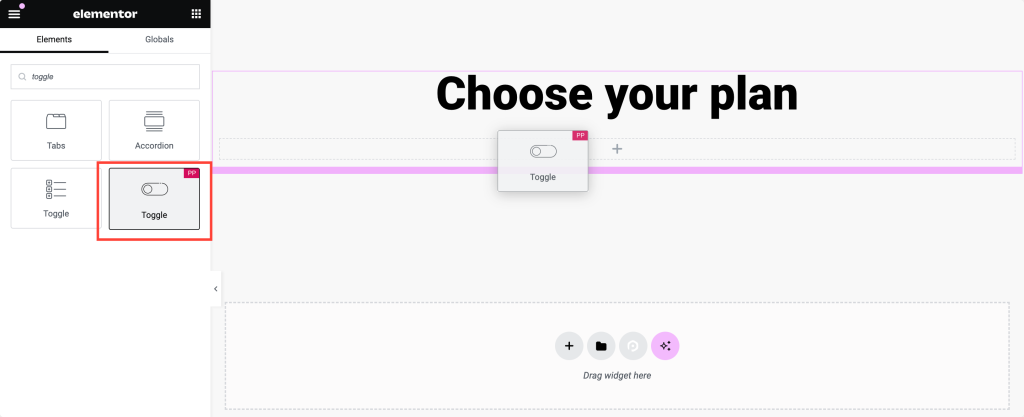
Step 12: It’s time to link the two saved templates. Go to Toggle settings > Primary. Select the content type as Saved Template, and then select the monthly row (In this case, Pricing Table 1) you saved earlier.
Also, change the Label Name accordingly.
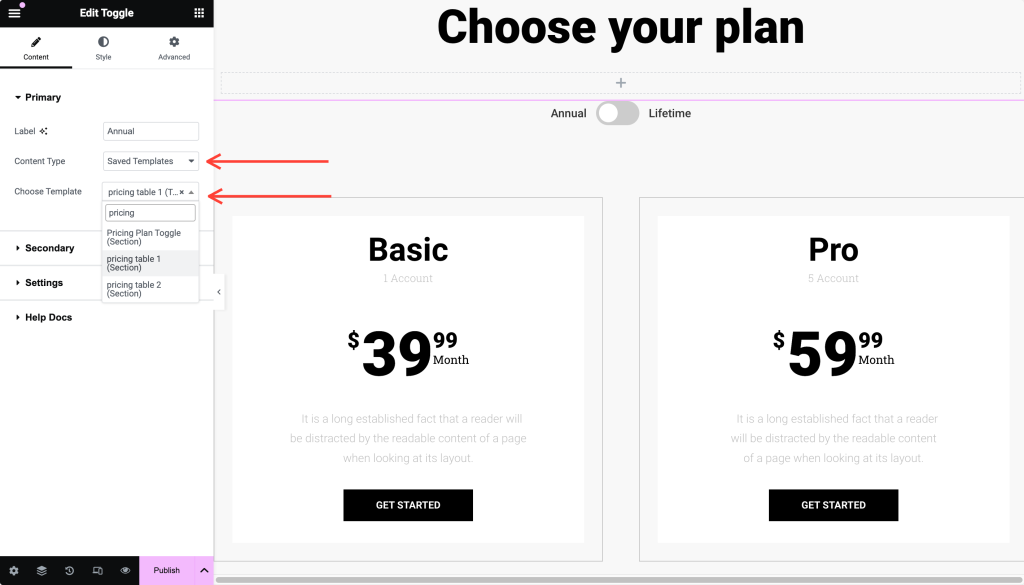
Step 13: Do the same for the second sub-option under Toggle settings and select the second (yearly) row and change the label to Yearly. You can also make changes to the toggle design and the way it looks from the style tab. This is what the toggle switch looks like after making the changes.
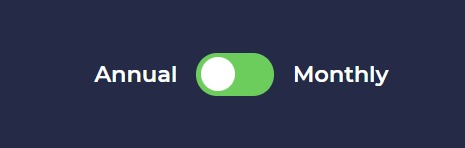
Step 14: Go ahead and click on the Publish button to make the pricing page live.
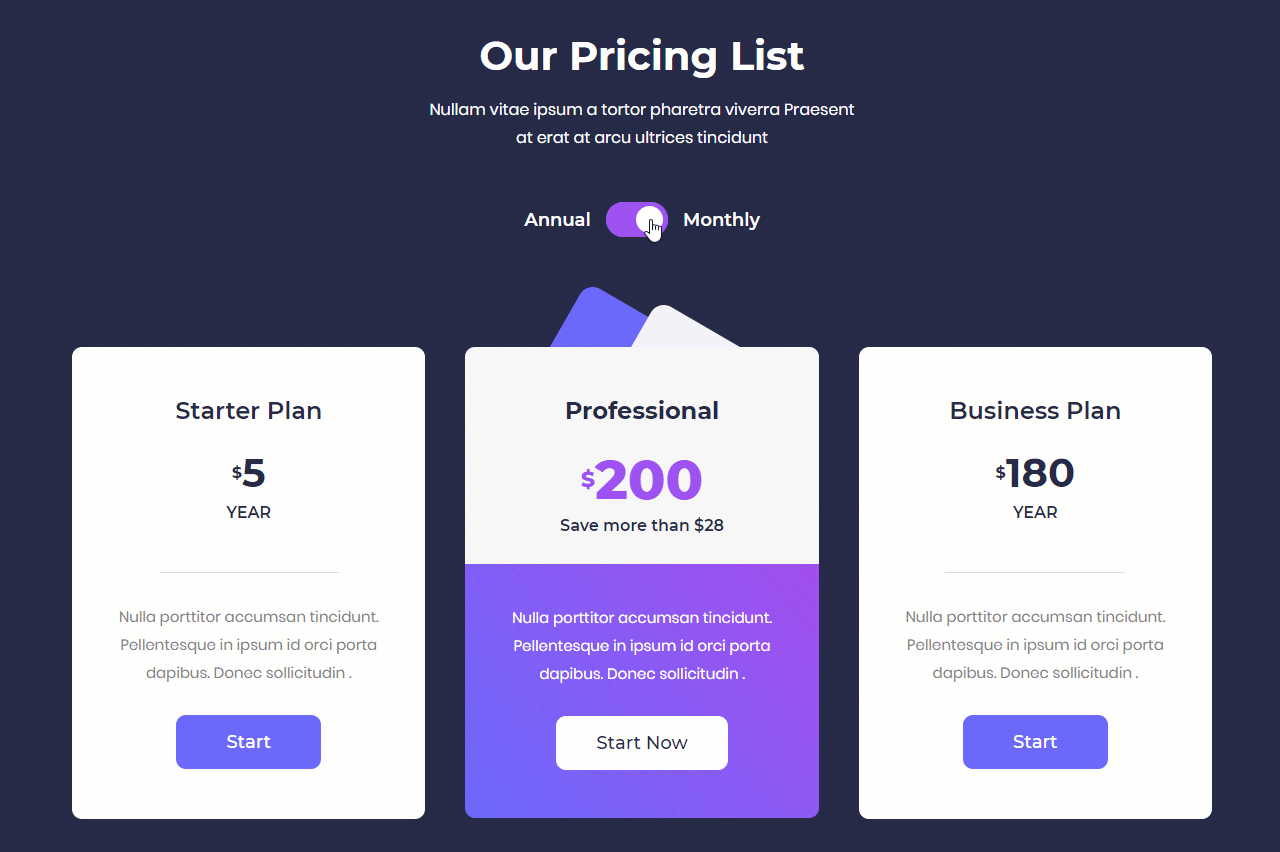
This is what the toggle pricing tables looked like when published.
Summing it up!
You can use the same layout to display yearly/ lifetime packs or compare two packages. You can take a look at more creative examples of using the Content Toggle Widget here. If you do not have PowerPack, Get it here.